Get started
- Oskar Zaboklicki
- 2 days ago
- 3 min read
Updated: 1 day ago
How to Get Started with SumThatApp
Whether you want to gain better control over your finances or get a structured overview of your assets and liabilities, SumThatApp is built to help. Follow this quick guide to get up and running:
1. Register to Get Your Free License Key
Start by registering on our website to obtain your license key. This is required to unlock the full functionality of the app.
2. Download the App
After registration, download the app archive from our site.
3. Unpack and Run the App
Unzip the downloaded archive and copy it to the folder where you want to keep your data. Launch the app by double-clicking the main.exe file.
You might receive a system warning about the publisher. Rest assured, SumThatApp processes all data locally and does not transmit anything externally.
You’ll be prompted to read and accept the license agreement and enter your license key. Once done, click 'Activate' to proceed.
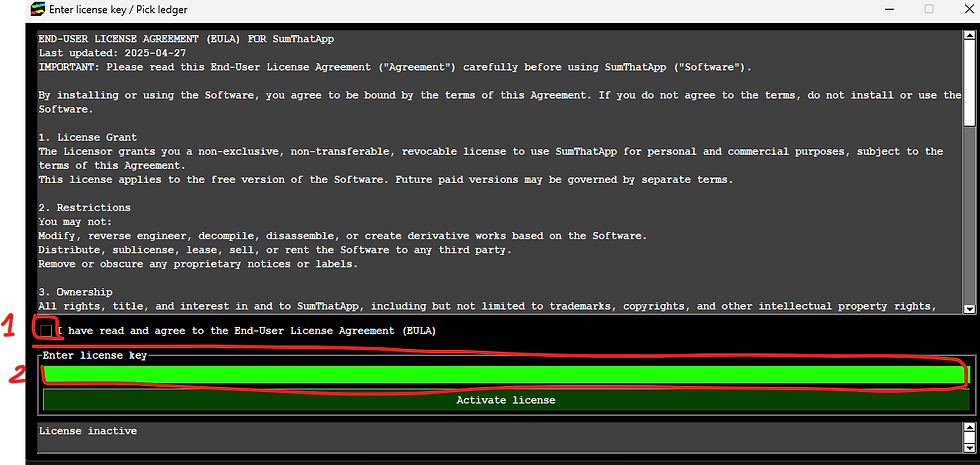
4. Create a New Ledger
After activation, click 'Create a new ledger'.

Pick a name for your ledger and choose the currency your personal revenues are denominated in.

5. Add Components of Your Net Wealth
Set your start date in the upper-left corner. This date marks the beginning of your financial tracking and should reflect when your records start.

You now have two options to add balances:
OPTION A: Manual Entry via Tabs
Go through the tabs at the bottom to enter your assets and liabilities one-by-one.
i) Cash held at bank and other financial institutions:
If you intend to upload bank statements or trading logs, click 'Yes' for 'Want to track transactions?'
In that case, don’t forget to enter the name of the bank/institution
For foreign currency balances, enter both the local and reporting currency values
ii) Investments:
Use the 'Investments' tab. But before adding investment positions, click 'Add / manage investments' to define the securities you hold.


You might want to consider adding yahoo-finance id which will allow you to automatically update the value of your investment later on.
You can:
Backdate investments to their actual purchase dates
Record other transaction types like dividends or interest
Include quantity for stocks or bonds
Assign a counterparty (e.g. your stock broker or crypto exchange) to distinguish between positions held at different institutions
This can also be done using the spreadsheet import (see Option B).
iii) Other Balances:
Use 'Cash at hand' for physical cash
Use 'Other assets / liabilities' to record things like real estate, vehicles, or loans
Select the type from the dropdown and enter a positive value, regardless of whether it’s an asset or liability (the app uses the selected type to classify the entry).
You can also add a counterparty, such as the bank for a mortgage.
OPTION B: Spreadsheet Import
You can also fill in the import template instead of manual entry.
⚠ If you're importing investment history, you still need to define the securities first under 'Investments' → 'Add / manage investment'.
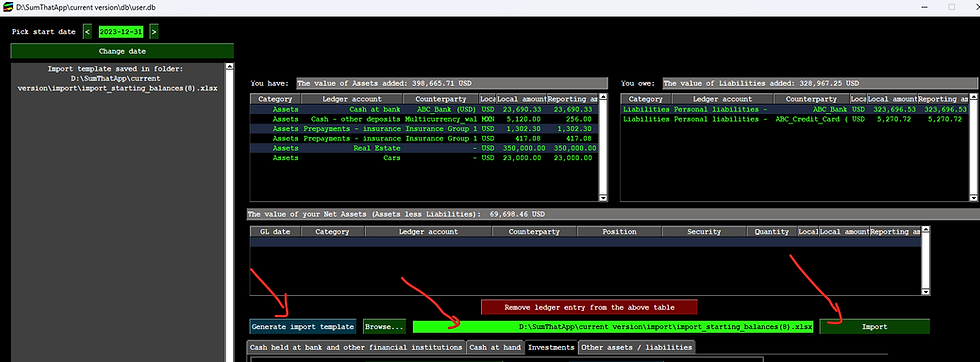

6. View Summary Overview
Once you add entries using either method, the top panels will update automatically:
i) Assets → displayed on the left
ii) Liabilities → on the right
iii*) If you entered historical Revenues / Expenses (optional), those will appear in a dedicated section below
Your Net Assets = Assets – Liabilities.
SumThatApp does the accounting behind the scenes — no need to worry about balancing journal entries.

7. Final Step: Confirm
Once all your data is entered, click 'Confirm and continue' at the bottom-left corner to proceed.
