Jak zacząć
- Oskar Zaboklicki
- 2 dni temu
- 2 minut(y) czytania
Zaktualizowano: 11 godzin temu
Jak zacząć korzystać z SumThatApp
Niezależnie od tego, czy chcesz lepszej kontroli nad swoimi finansami, czy uzyskać uporządkowany przegląd swojego majątku, SumThatApp jest stworzony, aby pomóc. Postępuj zgodnie z tym krótkim przewodnikiem, aby zacząć działać:
1. Zarejestruj się, aby otrzymać bezpłatny klucz licencyjny
Zacznij od zarejestrowania się na naszej stronie internetowej, aby uzyskać klucz licencyjny. Jest on wymagany do odblokowania pełnej funkcjonalności aplikacji.
2. Pobierz aplikację
Po rejestracji pobierz archiwum aplikacji z naszej strony.
3. Rozpakuj i uruchom aplikację
Rozpakuj pobrane archiwum i skopiuj je do folderu, w którym chcesz przechowywać swoje dane. Uruchom aplikację, klikając dwukrotnie plik sumthatapp.exe.
Możesz otrzymać ostrzeżenie systemowe dotyczące wydawcy. Bądź pewien, SumThatApp przetwarza wszystkie dane lokalnie i nie przesyła niczego na zewnątrz.
Zostaniesz poproszony o przeczytanie i zaakceptowanie umowy licencyjnej oraz wprowadzenie klucza licencyjnego. Po wykonaniu tej czynności kliknij „Aktywuj”, aby kontynuować.
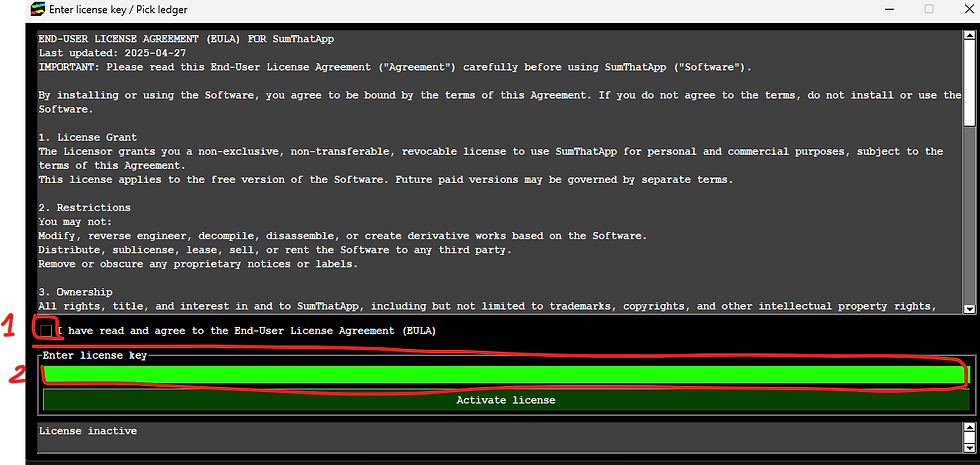
4. Utwórz nową księgę
Po aktywacji kliknij „Utwórz nową księgę”.

Wybierz nazwę księgi głównej i walutę, w której będą denominowane Twoje dochody osobiste.

5. Dodaj składniki swojego majątku netto
Ustaw datę rozpoczęcia w lewym górnym rogu. Ta data oznacza początek śledzenia finansów i powinna odzwierciedlać moment rozpoczęcia księgowań.

Teraz masz dwie opcje dodawania sald:
OPCJA A: Wprowadzanie ręczne, pojedynczo, za pośrednictwem interfejsu
Przejdź przez zakładki u dołu, aby wprowadzić kolejno swoje aktywa i zobowiązania.
i) Gotówka przechowywana w banku i innych instytucjach finansowych:
Jeśli zamierzasz ładować wyciągi bankowe lub rejestry transakcji, kliknij „Tak” w odpowiedzi na pytanie „Chcesz śledzić transakcje?”.
W takim przypadku nie zapomnij wpisać nazwy banku/instytucji
W przypadku sald w walucie obcej należy wprowadzić wartości zarówno w walucie obcej, jak i w walucie sprawozdawczej
ii) Inwestycje:
Użyj zakładki „Inwestycje”. Przed dodaniem pozycji inwestycyjnych kliknij „Dodaj/zarządzaj inwestycjami”, aby zdefiniować posiadane papiery wartościowe.


Możesz rozważyć dodanie identyfikatora yahoo-finance, co umożliwi Ci późniejszą automatyczną aktualizację wartości Twojej inwestycji.
Możesz:
Użyć wstecznej daty zakupu,
Rejestruj inne rodzaje transakcji, takie jak dywidendy lub odsetki
Uwzględnij ilość dla akcji lub obligacji
Przypisz kontrahenta (np. swojego maklera giełdowego lub giełdę kryptowalut), aby odróżnić te same pozycje utrzymywane w różnych instytucjach
📝 Można to również zrobić za pomocą importu arkusza kalkulacyjnego (patrz Opcja B).
iii) Inne salda:
Użyj „Gotówka” w przypadku gotówki fizycznej
Użyj „Innych aktywów/zobowiązań”, aby rejestrować takie rzeczy jak nieruchomości, pojazdy lub pożyczki.
Wybierz typ z listy rozwijanej i wprowadź wartość dodatnią, niezależnie od tego, czy jest to składnik aktywów czy zobowiązanie (aplikacja używa wybranego typu do klasyfikowania wpisu).
Można również dodać kontrahenta, np. bank w przypadku kredytu hipotecznego.
OPCJA B: Import arkusza kalkulacyjnego
Zamiast wprowadzać dane ręcznie, możesz również wypełnić szablon importu.
⚠ Jeśli importujesz historię inwestycji, musisz najpierw zdefiniować papiery wartościowe w sekcji „Inwestycje” → „Dodaj/zarządzaj inwestycją”.
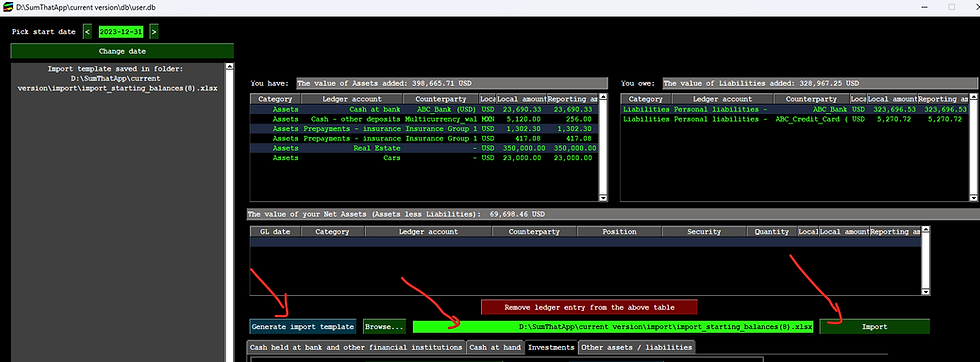

6. Przegląd pozycji
Po dodaniu wpisów za pomocą jednej z tych metod górne panele zostaną automatycznie zaktualizowane:
i) Aktywa → wyświetlane po lewej stronie
ii) Zobowiązania → po prawej
iii*) Jeśli wprowadziłeś historyczne przychody/wydatki (opcjonalnie), pojawią się one w dedykowanej sekcji poniżej
Twoje aktywa netto = Aktywa – Zobowiązania.
SumThatApp zajmuje się księgowością w tle — nie musisz martwić się o bilansowanie wpisów w dzienniku.

7. Ostatni krok: Potwierdź
Po wprowadzeniu wszystkich danych kliknij „Potwierdź i kontynuuj” w lewym dolnym rogu, aby kontynuować.
